Some of our readers have seen a blue screen which says “ your PC ran into a problem and needs to restart ”when booting the Windows 10 computer. The same screen appears after rebooting. The image below shows the issue of BSOD (blue screen error of death).
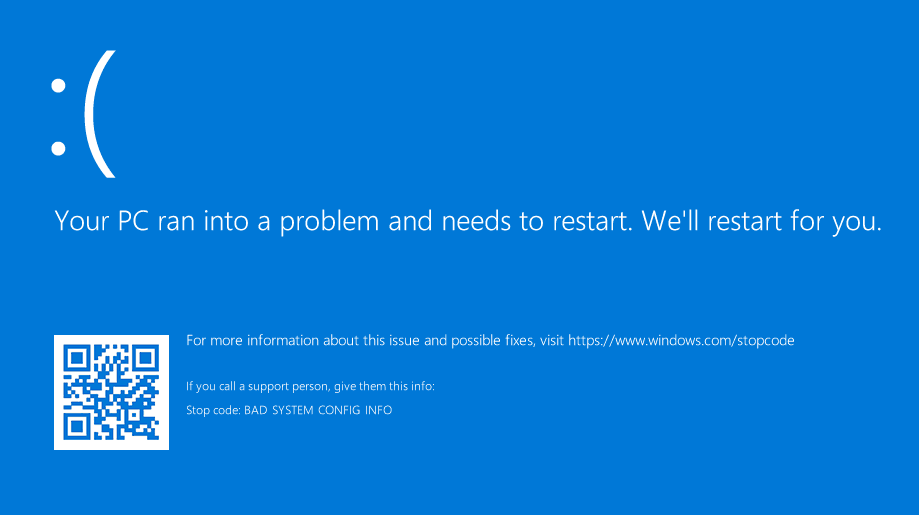
In this article, you will find the reasons for BSOD and find some proven ways to fix the issue. Some other day when your fix runs into a problem, you could find a solution here.
What Factors Will Cause BSOD?
The reasons that bring blue screen error of death may vary, but in most caused your PC ran into a problem is caused either by a hardware issue or hardware driver issue, including but not limited to: the corrupted system file, a registry file gets deleted from System32 folder, overheating problem, RAM is running at a higher percentage than the OS can accept, forceful shutdown, etc.
The fact is, Windows points you to restart the computer, however, you keep receiving the same blue screen after doing so. Please pay attention that the BSOD error is very likely to cause data loss, you are suggested to recover lost data and find a way to fix this blue screen error of death as soon as possible.
Part 1. If Your PC Can Boot into the Safe Mode
If your Windows computer can boot into Safe Mode, please read the following 5 methods and choose 1 method to fix your PC ran into a problem and needs to restart.
Method 1. Update the Drivers
The faulty driver is possible to cause “your PC ran into a problem and needs to restart” error. To ensure all your device drivers are up-to-date, you had better use the professional driver update tools to help you in Safe Mode.
Method 2. Uninstall the Applications that You Installed Recently
The recently installed application might lead to high RAM, and later cause a blue screen error of death. In this situation, please think about which programs you have installed recently, and then your PC ran into a problem and needs to restart.
When you are in Windows 10 Safe Mode, go to Programs and Features at the Start menu, after that, check and uninstall the programs that are installed a few days ago.
Here is tip. When uninstalling an application, you are likely to see an error message saying “The Windows Installer Service could not be accessed.” Please do this way.
- Run CMD as an administrator.
- Type REG ADD “HKLM\SYSTEM\CurrentControlSet\Control\SafeBoot\Minimal\MSIServer” /VE /T REG_SZ /F /D “Service” → press Enter.
- Type net start msiserver, and try uninstalling the program again.
Method 3. Modify the Memory Dump Setting
This method will help you out when the BSOD shows “your PC ran into a problem and needs to restart memory management”. Please read the tutorial.
Step 1. In Safe Mode, please right-click This PC on your computer desktop ->select Properties option.
Step 2. Select Advanced system settings, which is on the left of the System tab.
Step 3. Click on the Advanced tab on the upper side of the Properties window, when it is done, click Settings under the Start-up and Recovery column (see picture below).

Step 4. Under System failure topic, uncheck Automatically restart → under Write debugging information, please click on the drop-down menu and select Complete memory dump option.
Step 5. Click OK, allow the restart, at last, check to see if the error “your PC ran into a problem and needs to restart” still persists.

Method 4. Run System File Checker
Step 1. First of all, run Command Prompt as Administrator in Windows 10 Safe Mode
Step 2. In the popped-up command line window, type sfc /scannow and hit the Enter key (please see the image below). Let the system file checker finish, when that is done, please reboot your PC.

Method 5. Update Windows
Your PC ran into a problem and needs to restart frozen issue is possible to get fixed by Windows update.
Step 1. At Cortana search box, type update → choose Check for updates from the best match.
Step 2. Now, right-click Check for updates button, then let Windows check for any update available.

Step 3. Finally, install all updates, and then restart your PC
Part 2. If Your PC Cannot Boot into the Safe Mode
Under this circumstance, please perform your PC ran into a problem and needs to restart Windows 10 fix.
Method 1. Run Startup Repair
Windows provides a Startup Repair tool for users to fix Windows boot issues themselves. But you will need to seek help from Windows recovery drive or Windows installation disk.
Step 1. Please use Windows recovery drive or Windows installation disk to boot your PC.
Step 2. When you see the option to install Windows, please click Repair your computer instead, when that is done, choose Troubleshoot → Advanced Options → Startup Repair.
Step 3. At last, select the target operating system to fix (Windows will initiate the repair and then restart).

Method 2. Perform System Restore
If you have created system restore points beforehand, you are able to roll your operating system to a previous state when the applications and the registry files are still working normally.
Step 1. First of all, go to the Windows recovery environment.
Step 2. Then select Troubleshoot – Advanced options – System Restore.
Step 3. Now choose an account to continue (you might need to enter the password ).
Step 4. At last, click Next to continue.

Step 5. Now select a restore point that will restore Windows back to an earlier date when you did not the blue screen error → Click Next to continue.

Step 6. Press Finish → click Yes to restore Windows.

When all is done, your PC ran into a problem Windows 10 should have been fixed. But if no restore point is available, please try the following solution.
Also Read:- Five Tips to stop the Blue Screen of Death!
Method 3. Reset or Reinstall Windows
In case you still cannot solve the issue, we would like to advise you to reset/re-install Windows operating system. But keep in mind that system resetting/reinstallation can clean the original system partition, so before you start to re-install Windows, you need to recover some important files which are saved in the system partition.
As your computer cannot boot, you will need to utilize professional Windows data recovery software. MiniTool Partition Wizard is a reliable tool to help you recover lost files after mistaken deletion, and recover files from lost/formatted partitions. More importantly, its bootable media serves data recovery when your computer fails to boot.
Step 1. Use the Bootable Media feature to create USB bootable media.
Step 2. Use that USB bootable media to boot your Windows computer which is suffering from BSOD.
Step 3. Select the system partition to recover files from (the drive letter can be changed in the boot mode), and then choose Data Recovery.

Step 4. Wait till the scanning of the system partition ends. During the process, you could check each file to confirm if it is the one you need. If so, mark the corresponding checkbox.

Step 5. At last, click Save to select a safe location for the recovered files (pay (You should not save the files to the system partition).

If you want to watch the video guide and more detailed steps, please read How to Recover Data When PC Won’t Boot.
When data recovery is completed, you could fix tje blue screen error of death, without worrying about the risk of data loss.
If you want to reset Windows 10, please follow this path: use Windows installation disk to boot your computer, after it’s done, select Repair your computer → Troubleshoot → Advanced Options → Reset This PC.
