The SD cards (including micro SD, SDHC, and SDXC cards for digital cameras) are widely used on camera, camcorder, mobile phone, MP3 player, digital voice recorder, Raspberry Pi, and more. Sometimes, we need to format the SDHC/SDXC memory card to maintain the card’s full speed performance, reduce the risk of storage errors, and other purposes. Formatting the SD card can be undertaken through the camera or a computer. Usually, the latter method is much faster. In this article, you could find some useful SD card formatter tools such as MiniTool Partition Wizard, Disk Management and learn how to use them on the Windows computer.
Why Should You Format an SD Card?
- To Delete Files: If you want to clean the old files on the SDHC/SDXC memory card before passing it on to others or selling it, you can format the SD card directly to protect your privacy.
- To Change File System: To use the SD card normally on multiple computers and devices, you will need to use the appointed file systems. For instance, to increase the internal storage space of Android devices, you should format the first SD card partition with the FAT32file system, and the second partition with the EXT file system. To make sure the SD card can successfully read and write data in Mac OS X, you are suggested to choose the FAT file system.
- To Solve a Problem: When you try to access the SD card that has a RAW file system on a Windows computer, the operating system will ask you to format before using the SD card.
- To Get Rid of Viruses: if the SD card is infected with viruses, it may trigger an error message and does not work. Formatting the SD card is a good way to restore all its functions.
How to format the SD card quickly and smoothly? We handpick 4 solutions for formatting SD cards. Please do the preparatory jobs, you can choose one SD/memory formatter tool that you need.
Some tips:
- Connect the SDHC/SDXC SD card to your computer and make sure Windows can recognize it. If you wish to format a micro SD card, insert the card into the memory card reader, and then connect it to the computer.
- Since formatting an SD card will oftenlead to data loss, you had better backup your databeforehand. If the data on the SD card is unimportant, you could format it directly.
- Remember that the single file larger than 4GB can NOT be stored on a FAT32 partition.
1. The Best SD Card Formatter – MiniTool Partition Wizard (Free Edition)
MiniTool Partition Wizard Free is regarded as the best SD card formatter tool, because it facilitates the process of formatting partition to many file systems, including NTFS, FAT32, FAT, exFAT, Ext2, Ext3, Ext4, Linux Swap, etc. The clean, intuitive UI makes things easy for you to easily change file system, create/delete partition, merge/split partition, move/resize partition, convert partition style, migrate the system, copy disk, etc. Read the following steps and you will know how the memory card formatter works on formatting an SD card.
Step 1. Insert your SD card into a card reader, connect it to your computer and then launch MiniTool Partition Wizard. Select the partition on the SD card -> then choose the “Format Partition” feature on the left side (see picture below).
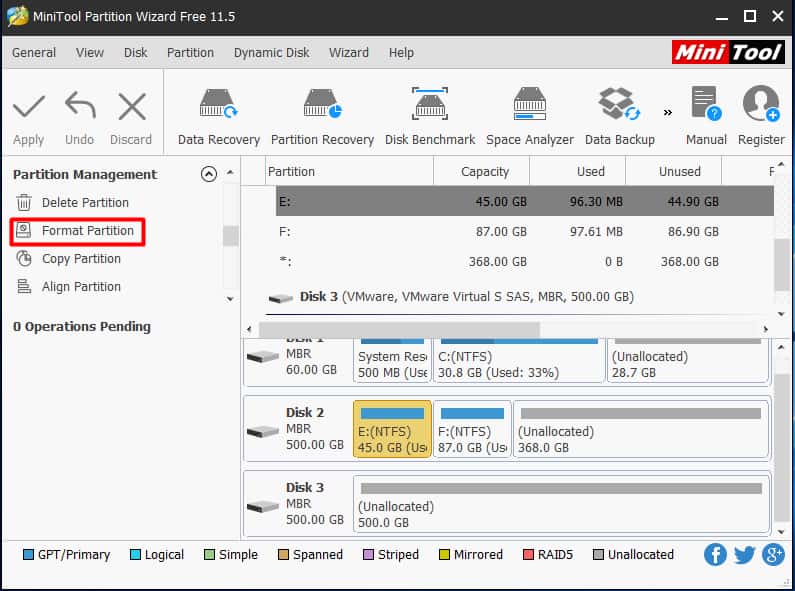
Step 2. A new window will come out immediately, now you could specify the file system, partition label, and cluster size. When that is done, exit and go back to the main interface.
(You will see many file system options in this step, such as NTFS, FAT16, FAT32, exFAT, Ext2, Ext3, Ext4, and Linux Swap. You can select one file system without considering the partition capacity of your SD/microSD card. This is a unique feature that only MiniTool Partition Wizard has. None of the other 3 SD formatters in this article can do it.)
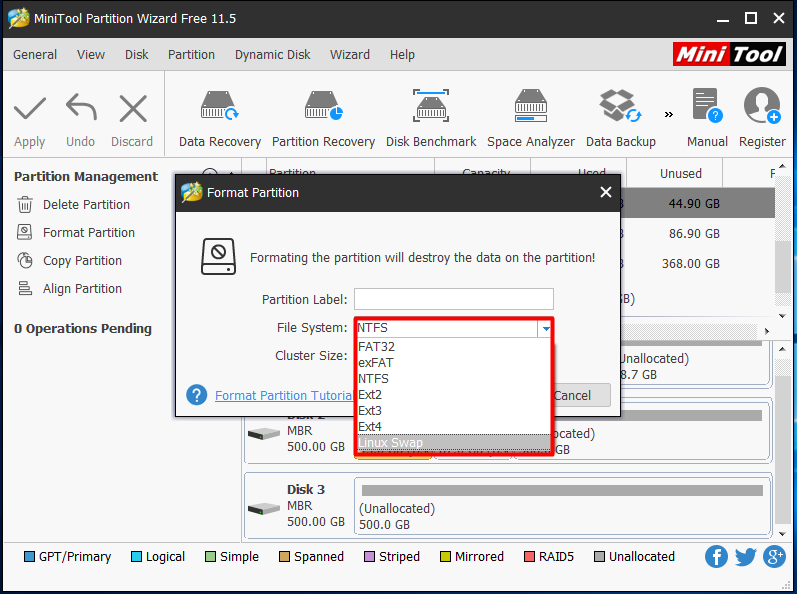
Step 3. At last, click “Apply” at the upper-left corner, youjust finish the SD card format process.
Also Read:- How to Fix Your PC Ran Into a Problem and Needs to Restart?
2. Windows Built-in SD Card Formatter – Disk Management
As one of the useful built-in tools in Windows, Disk Management can be used to format the SD card. Besides, disk management allows you to create a new volume, delete volume, shrink volume size, change the drive letter, and more.
You can only find NTFS, FAT, FAT32, and exFAT file systems in Windows Disk Management. That means you cannot change the file system for certain SD cards. Follow the tutorial if you wish to format the SD card using Disk Management.
Step 1. Run “diskmgmt.msc” at CMD and press Enter on your keyboard, the Disk Management utility will appear soon. Choose your SD card, right-click on it,then select the “Format…” option.
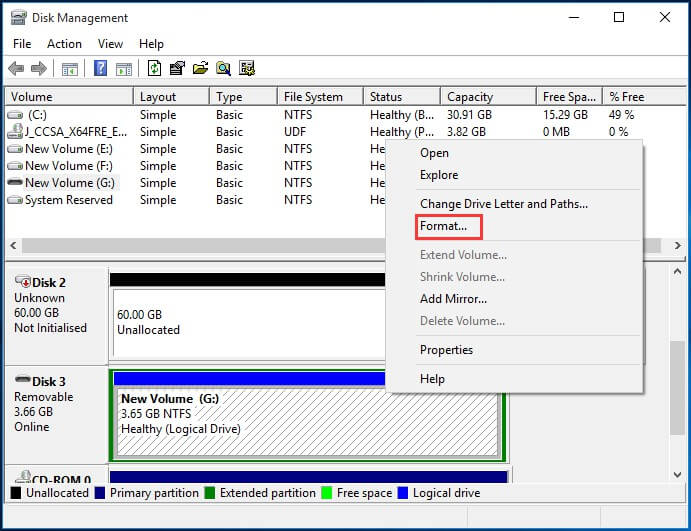
Step 2. In the format window, you are free to customize the volume label, select a file system, designate allocation unit size, choose if you want to perform a quick format, and enable folder compression, at last, click “OK“.
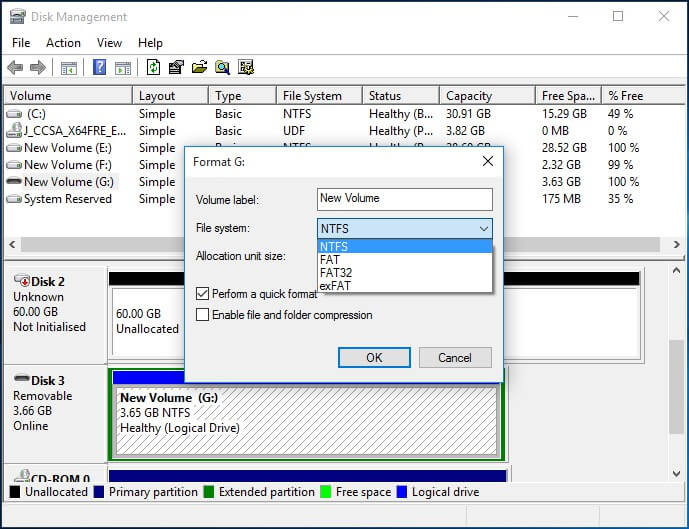
Step 3. Immediately, you will receive a warning message(see the following image), nowclick “OK“.
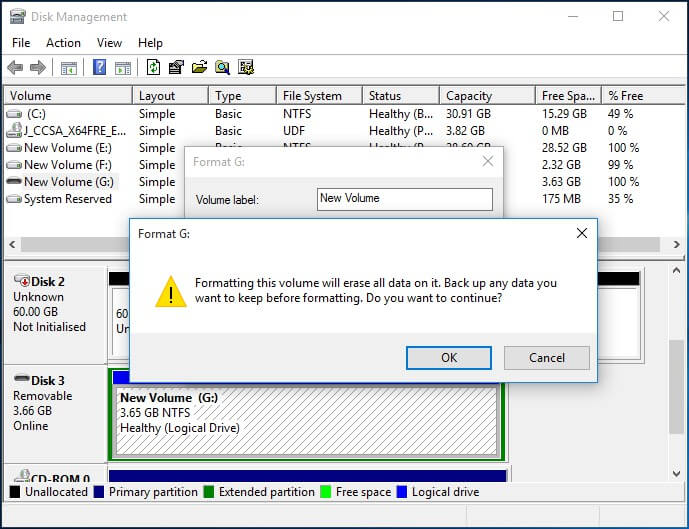
3 . Optional SD Card Formatter – Windows Explorer
When you right-click the partition in Windows Explorer, you will also see the “Format…” option as the following picture shows. You could format a memory card/SD card this way.
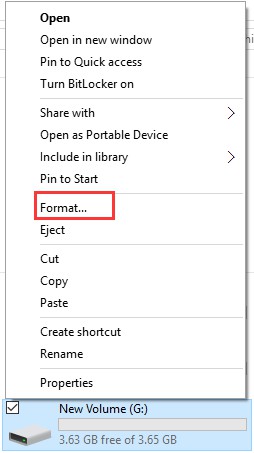
Step 1. Right-click the partition of your SD card, select “Format…”, then choose the file system and allocation unit size, enter a volume label, select “quick format”, and then click the”Start” button.
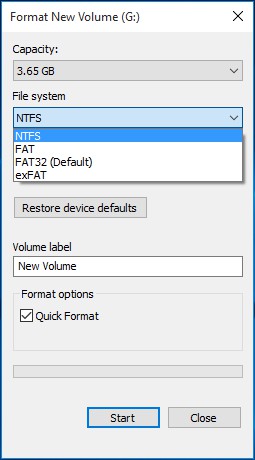
Step 2. When you seethe following warning message appears,click “OK” to confirm that you want to format the SD card right away.
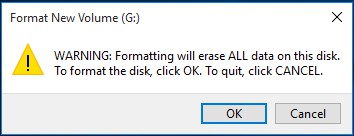
Also Read:- How To Create A New Folder On Mac
4. Optional SD Card Formatter – Diskpart
Using Diskpart to do SD card/memory card format is a little more complex than the above-mentioned methods.
Step 1. Type diskpartin command prompt, and press Enter key, then confirm you want to allow this app to make changes to your PC.
Step 2. In the command shell, type the following commands one by one, and make sure you press Enter key after you type each command.
- list disk
- select disk n (Here “n” represents the disk number of the SD card that you want to format.)
- list par
- select par (Here “n” represents the partition number of the SD partition.)
- format fs=ntfs quick (If you need to format the SD card partition to the FAT32 file system, you should type “format fs=fat32 quick” if you need to format the partition to FAT32.)
- exit
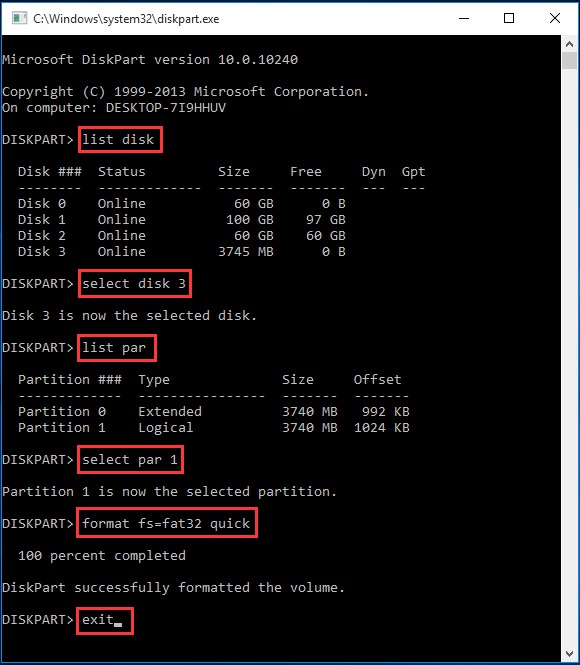
When attempting to format an SD card,you may see this error message -“The disk is write protected.”
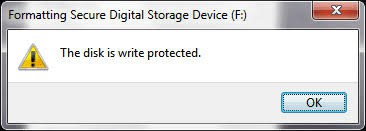
First of all, please make sure the Lock switch on the SD card is slid up. If the SD card is not physically locked, you need to figure out the reason and remove write protection on micro SD card as soon as possible.
