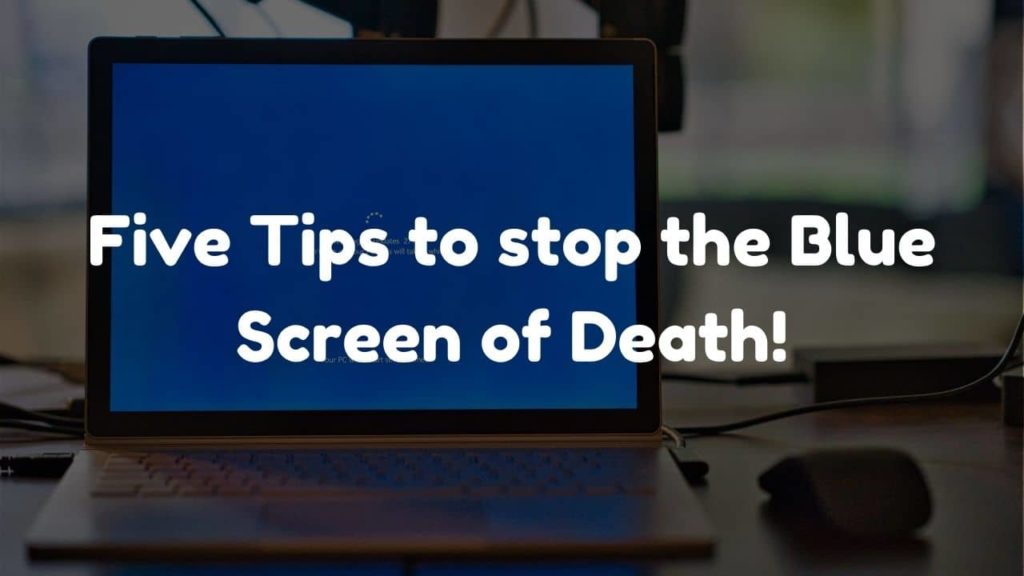The blue screen of death, a screen most of us have encountered while doing those long updates or simply doing some work. It usually occurs when Windows 10 crashes, and there is a fatal system error. Still, most people might not know that the blue screen is very handy and useful because it provides you with what is known as a Windows stop code, which is a handy code to tell you exactly what went wrong. So here are five tips to help you combat the blue screen of death!
1.Restart your computer
Yes, we all know the joke “have you tried turning it off and on” in the IT world. Still, there’s a reason it’s such a popular joke, restarting your laptop is helpful as all your applications are closed properly. Your computer will shut down and turn back on, which might help eliminate or fix a large number of issues.
2.Scan for a corrupted file using an SFC scan
You can get the blue screen of death due to a corrupt file hence the best thing to do would be to run a scan that runs through all the files and fixes them, and it’s not that difficult to do!
Step 1: Press the Windows key.
Step 2: Type CMD and right-click on it, and choose the “Run as administrator” option.
Step 3: In the command prompt, type the prompt “sfc/scannow.”
Step 4: Let this command run. Depending on your computer’s health, this can take a few minutes, and there might be moments you think it’s stuck. But just let it run and finish.
Once it finishes, simply restart your computer, and voila! Your computer should be back to running as normal!
Also Read:- How to Fix Your PC Ran Into a Problem and Needs to Restart?
3.Run a CHKDSK scan
Unlike an SFC scan, a CHKDSK scan goes through all the files in your computer. Nnot just the windows system files and this is useful in case tip #2 doesn’t work! The process is the same as the SFC scan. Where you hit the windows key and type cmd and run as administrator. Still, the only difference is in the command prompt, and you need to type “chkdsk /r” this should help scan and eliminate the corrupted files. Still, like the SFC scan, this can take some time depending on the health of your computer. And there might be the moment you think it’s stuck just let it scan and finish and then simply restart your computer. It is this easy to fix BSOD error and make everything work correctly again. If the issue pops up again, you can fix it by following the same procedure.
4.Virus scan
Malicious software or Viruses could be the culprit for that annoying blue screen. And it’s always a good idea to scan and get rid of any malware to ensure your computer is safe and protected.
Windows 10 luckily has your back, and there is an inbuilt virus and threat scanner that can scan. And eliminate such software so your computer can get rid of BSOD (blue screen of death) error.
Simply go to your settings and look for the Update & security option. Once you’re there on the left-hand side, you will see multiple options. Click on Windows security and there you will have the option virus & threat protection. Then click on the scan options. Hit choose the full scan option and click the scan now button.
This will go through the files on your system and look for any malware or viruses and eliminate them. Doing this would also fix your BSOD error, and your computer should be back to normal.
5.Update your Windows 10 drivers
Outdated drivers can also be a cause of BSOD errors, and usually. The ones that most people don’t realize can cause problems. In case your drivers are incompatible or outdated, you need to update them.
Step 1: Click on the Windows icon.
Step 2: Type device manager and hit enter
Step 3: Once you’re in the device manager, you will see all your hardware shown up. You can simply find and choose what needs to be updated and right-click on it and click update driver.
Step 4: There will be a pop-up menu asking whether you want to search automatically or browse computer files. Click on the search automatically for updated driver software.
This will look for the newest drivers available for that hardware and update your drivers automatically. Once everything is updated, simply restart your computer and see if your BSOD error has gone.
Wrapping up
These are the top 5 tips to help you combat any BSOD errors and get your computer up and working again! We know it can be a frustrating experience, and if none of these tips work, you can simply note down the code and call your manufacturer for help. They might have workarounds for these problems.